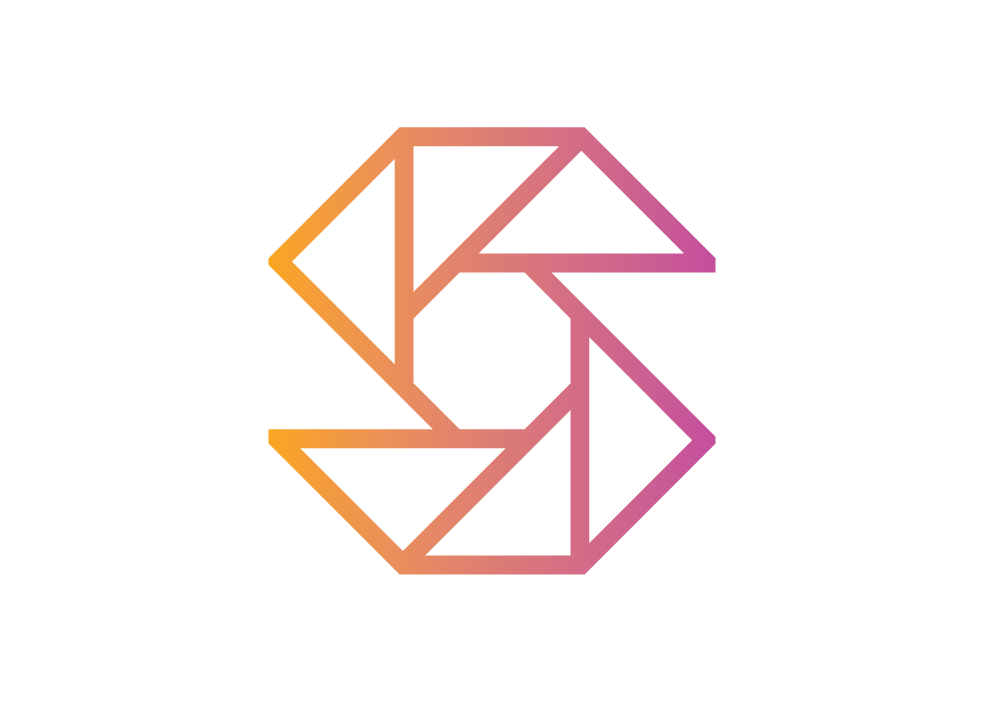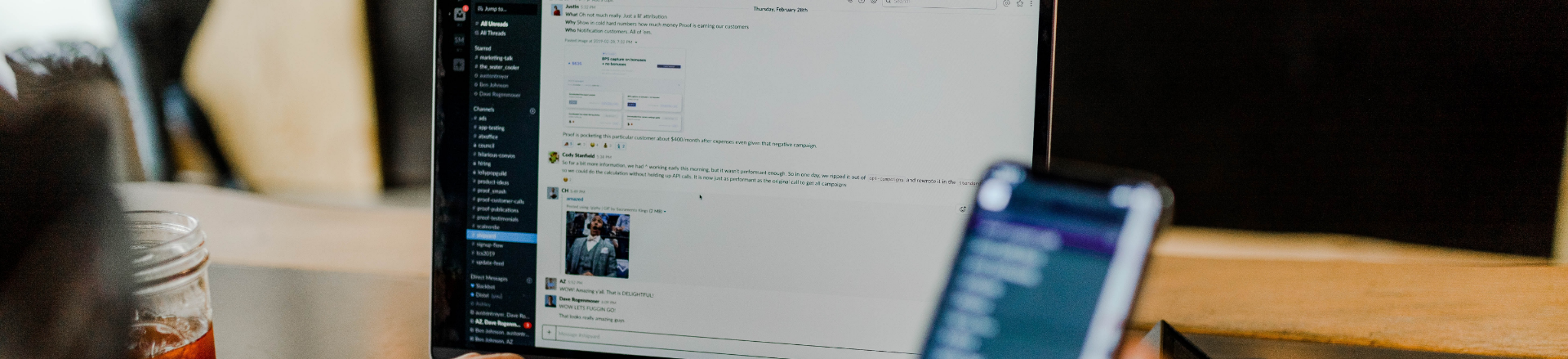
University
SnapClub makes managing your photography easy. Thanks to this app, users can do what they love while
fostering stronger client relationships. Let’s look at some of the convenient features SnapClub
offers
to help you stay organized and on top of all your responsibilities.
Try it Free
Snapclub CRM
Creating and Sending Contract
HOW TO CREATE & SEND CONTRACT?
To create your own Contract templates, access the settings menu and navigate to the templates section select Contract Templates. Here you will find a few Sample Contracts that can be used and also can be edited or duplicated. To generate custom Contract templates as your specific requirements, click on the Add New Contract Templates. Type in your Contract name under the Name field and Fill the contract details then click save to create a contract template. Repeat this process to create Multiple contracts.
Sending a contract is simple. Go to the specific lead page to whom you want to send the contract then navigate to the contract section click on Add New Contract. Verify the client's email, which is automatically populated in the designated field. Choose an appropriate Email Template from the dropdown menu or you can compose your own. Next, select a desired Contract Template from the dropdown menu. Now simply click on the send contract button to send the contract. An email will be sent to your client with a link to the contract page where they can electronically sign the contract.
For added convenience, you have the option to include a contract within the quote. While On the Add Quote page, navigate to Do you want to add a contract section and choose the desired Contract Template from the dropdown menu. Once the quote is sent The client can access the quote and associated contract, which can be conveniently reviewed, accepted, and electronically signed.
To create your own Contract templates, access the settings menu and navigate to the templates section select Contract Templates. Here you will find a few Sample Contracts that can be used and also can be edited or duplicated. To generate custom Contract templates as your specific requirements, click on the Add New Contract Templates. Type in your Contract name under the Name field and Fill the contract details then click save to create a contract template. Repeat this process to create Multiple contracts.
Sending a contract is simple. Go to the specific lead page to whom you want to send the contract then navigate to the contract section click on Add New Contract. Verify the client's email, which is automatically populated in the designated field. Choose an appropriate Email Template from the dropdown menu or you can compose your own. Next, select a desired Contract Template from the dropdown menu. Now simply click on the send contract button to send the contract. An email will be sent to your client with a link to the contract page where they can electronically sign the contract.
For added convenience, you have the option to include a contract within the quote. While On the Add Quote page, navigate to Do you want to add a contract section and choose the desired Contract Template from the dropdown menu. Once the quote is sent The client can access the quote and associated contract, which can be conveniently reviewed, accepted, and electronically signed.