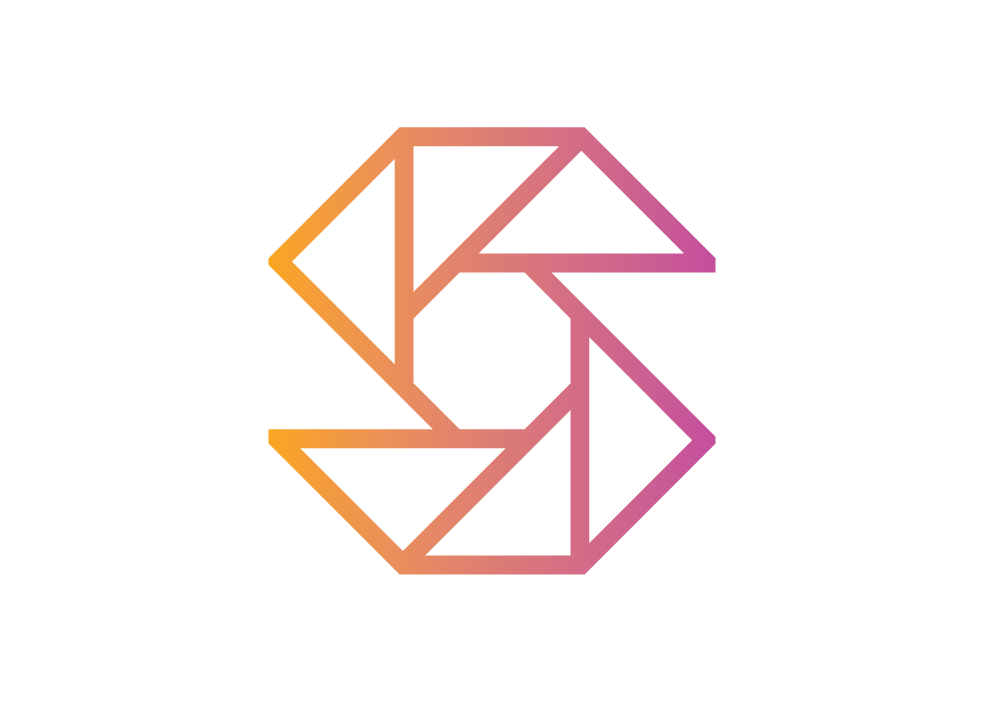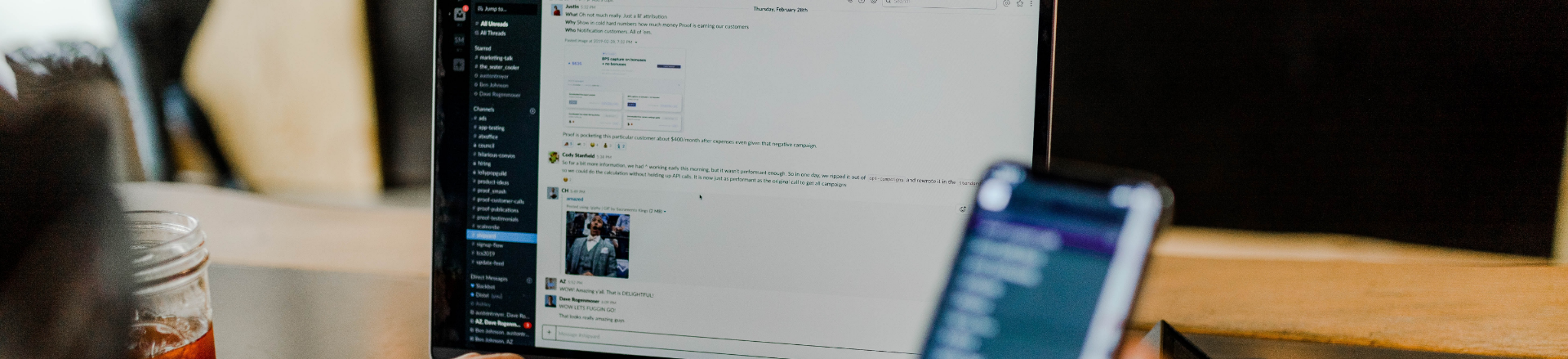
University
SnapClub makes managing your photography easy. Thanks to this app, users can do what they love while
fostering stronger client relationships. Let’s look at some of the convenient features SnapClub
offers
to help you stay organized and on top of all your responsibilities.
Try it Free
Snapclub CRM
Connecting email via SMTP server and Application password
To start sending emails from SnapClub using your email address, you'll first need to connect your SnapClub account to your email host. For this Please follow these steps:
1. Go to Settings in Snapclub.
2. Click SMTP Setting.
3. Fill out the form fields using the app password generated for your email host.
4. Save Settings to complete the setup.
If you encounter any issues, make sure that your email host's settings allow for app-specific passwords and that you've followed their instructions precisely.
Here’s a guide to help you generate an app password and connect your Snapclub account with your email host. Please select your email host provider below and follow the corresponding instructions:
1. Google (Gmail)
1. Go to Settings in Snapclub.
2. Click SMTP Setting.
3. Fill out the form fields using the app password generated for your email host.
4. Save Settings to complete the setup.
If you encounter any issues, make sure that your email host's settings allow for app-specific passwords and that you've followed their instructions precisely.
Here’s a guide to help you generate an app password and connect your Snapclub account with your email host. Please select your email host provider below and follow the corresponding instructions:
1. Google (Gmail)
- Sign in to your Gmail account at https://www.gmail.com).
- Go to your Profile and then Security.
- Click on 2-Step Verification. If you haven't set up 2-Step Verification yet, follow the instructions to complete the setup. You need 2-Step Verification enabled to generate an app password.
- Once 2-Step Verification is set up, select App passwords.
- Create a new app password. Use this app password to fill in the "Password" field in Snapclub's SMTP settings.
Visit GOOGLE for more detail information and instruction
2. Microsoft (Office365, outlook.com, hotmail.com, live.com)
- Sign in to your Microsoft account at [account.microsoft.com](https://account.microsoft.com).
- Go to Security and select Advanced security options.
- Scroll down to App passwords and select Create a new app password.
- Follow the prompts to generate the app password.
- Use this app password to fill in the "Password" field in SnapClub's SMTP settings.
Visit Microsoft for more detail information and instruction
3. Apple Mail (mac.com, me.com)
- Sign in to your Apple ID account at [appleid.apple.com](https://appleid.apple.com).
- Go to the Security section.
- Under App-Specific Passwords, click Generate Password.
- Enter a label for the password and generate it.
- Use this app password to fill in the "Password" field in Snapclub's SMTP settings.
- Sign in to your Yahoo account at [login.yahoo.com](https://login.yahoo.com).
- Go to Account Security and select Generate app password or Manage app passwords
- Choose your app from the list or select Other App and enter a name.
- Click Generate and note the app password provided.
- Use this app password to fill in the "Password" field in SnapClub's SMTP settings.
Visit Yahoo Mail for more detail information and instruction
5. Zoho Mail
Sign in to your Zoho account at [zoho.com](https://zoho.com).
- Go to My Account and then Security.
- Under App Passwords, select Generate New Password.
- Enter a name for the app password and generate it.
- Use this app password to fill in the "Password" field in SnapClub's SMTP settings.
Visit Zoho Mail for more detail information and instruction
6. AOL Mail
- Sign in to your AOL account at [mail.aol.com](https://mail.aol.com).
- Go to Account Security and enable Allow apps that use less secure sign in.
- Generate an app password by selecting Generate App Password.
- Use this app password to fill in the "Password" field in SnapClub's SMTP settings.
Visit AOL MAIL for more detail information and instruction